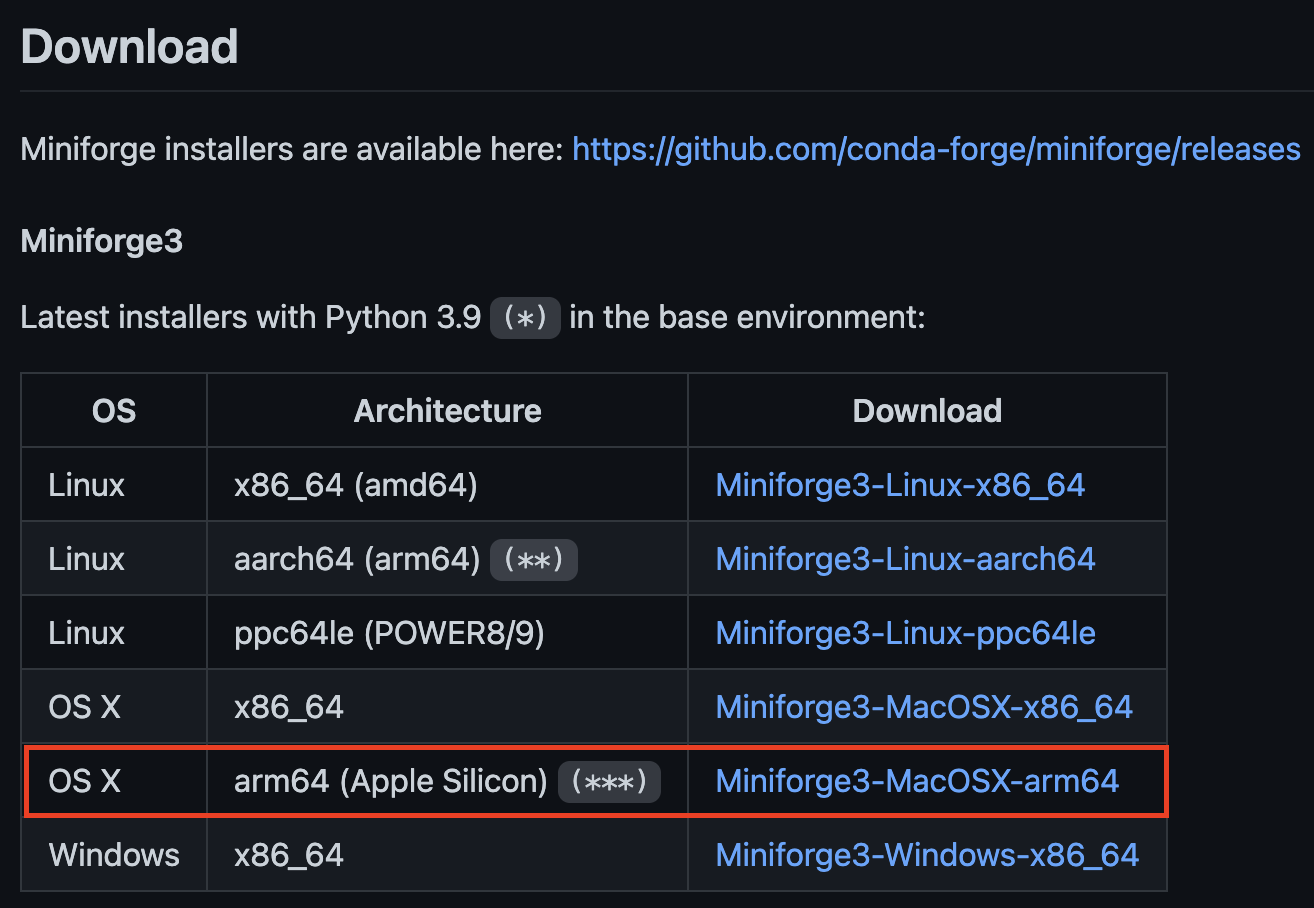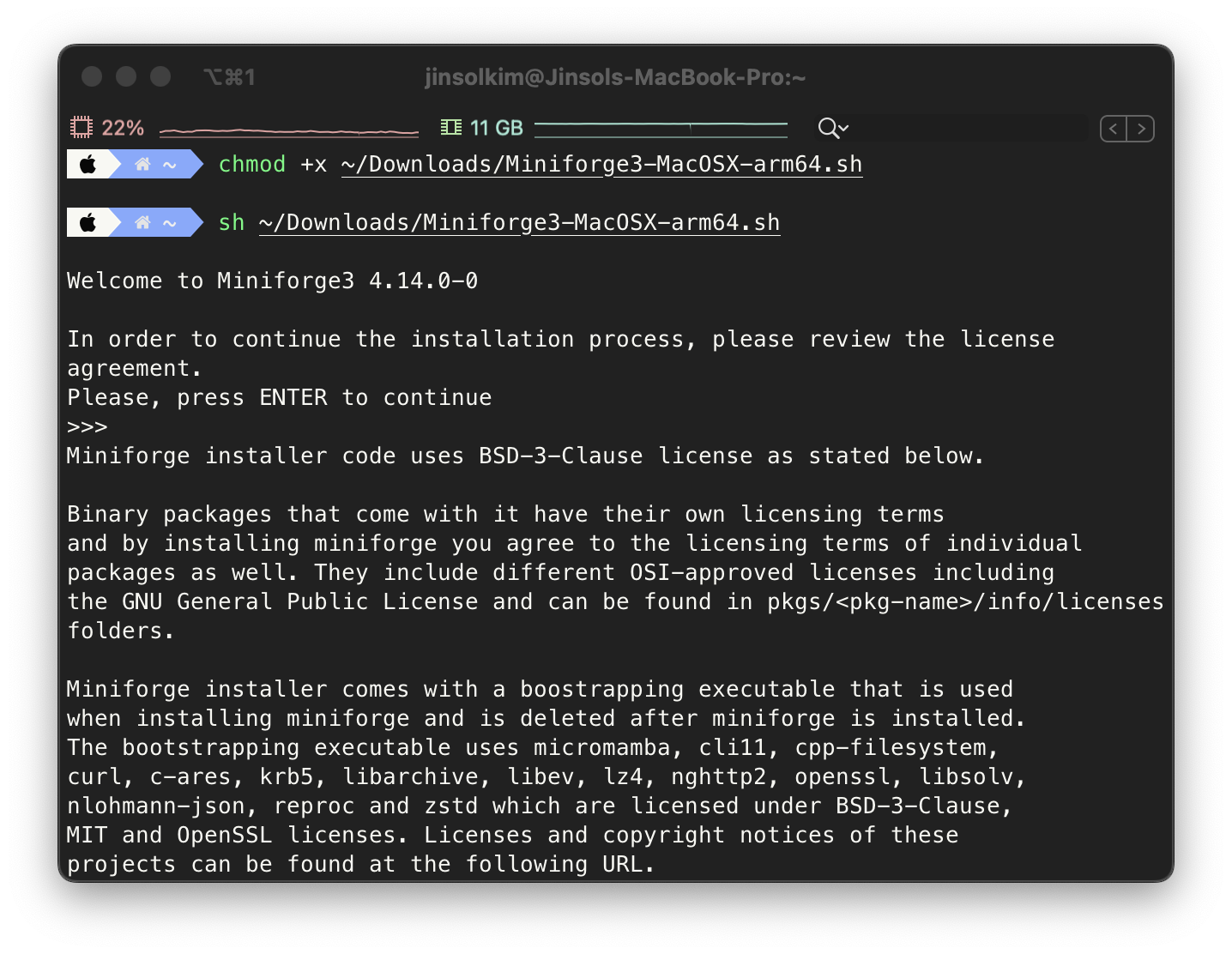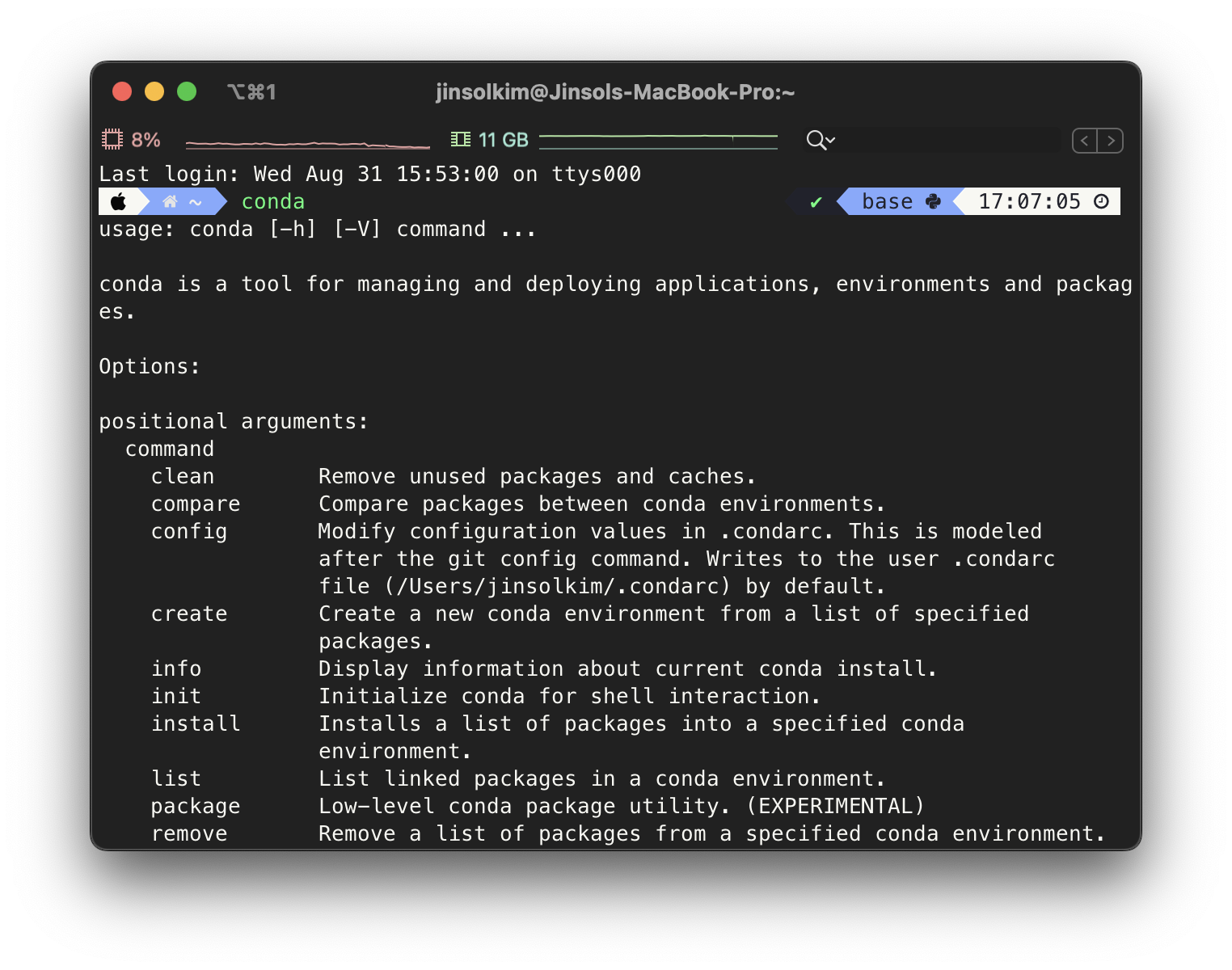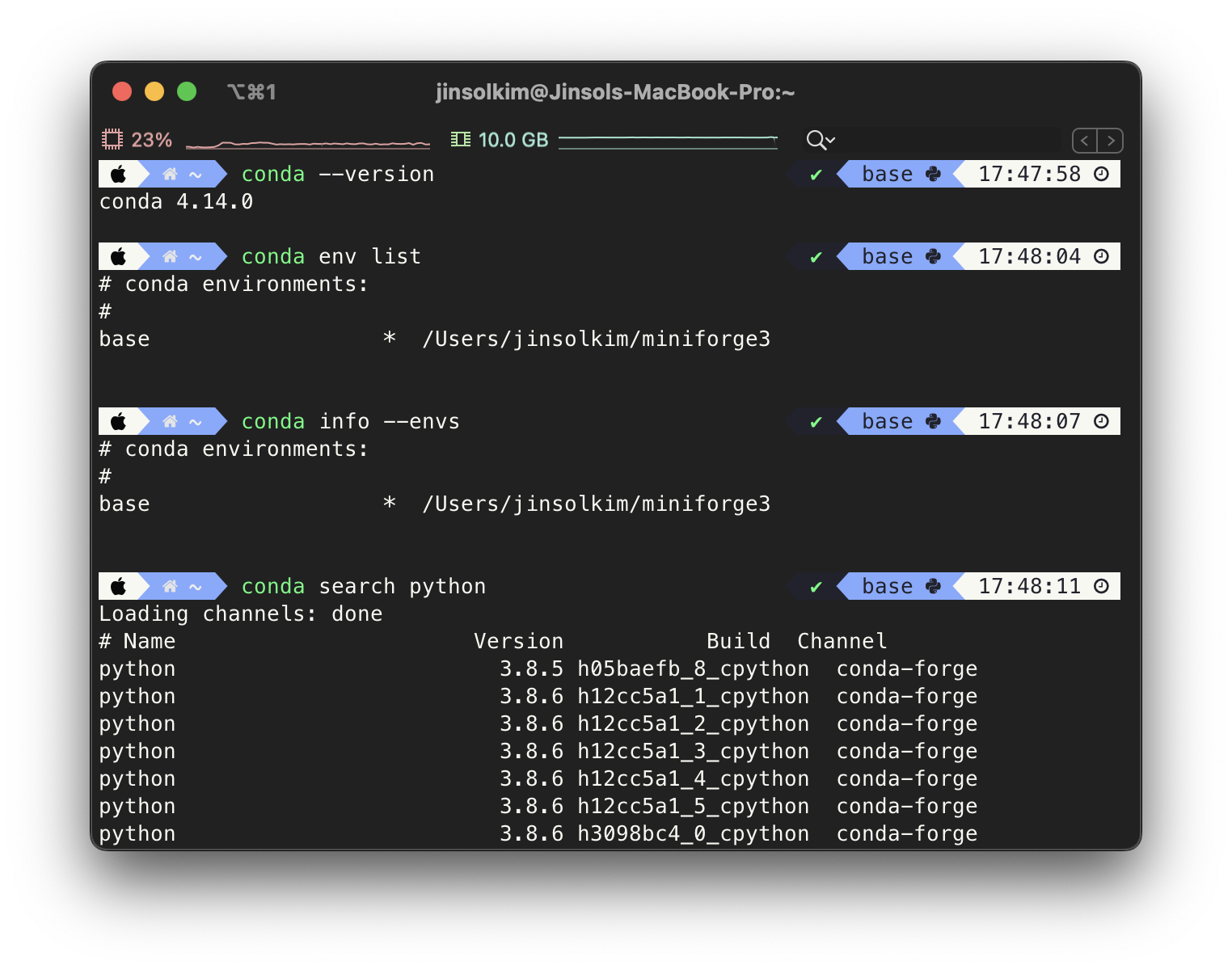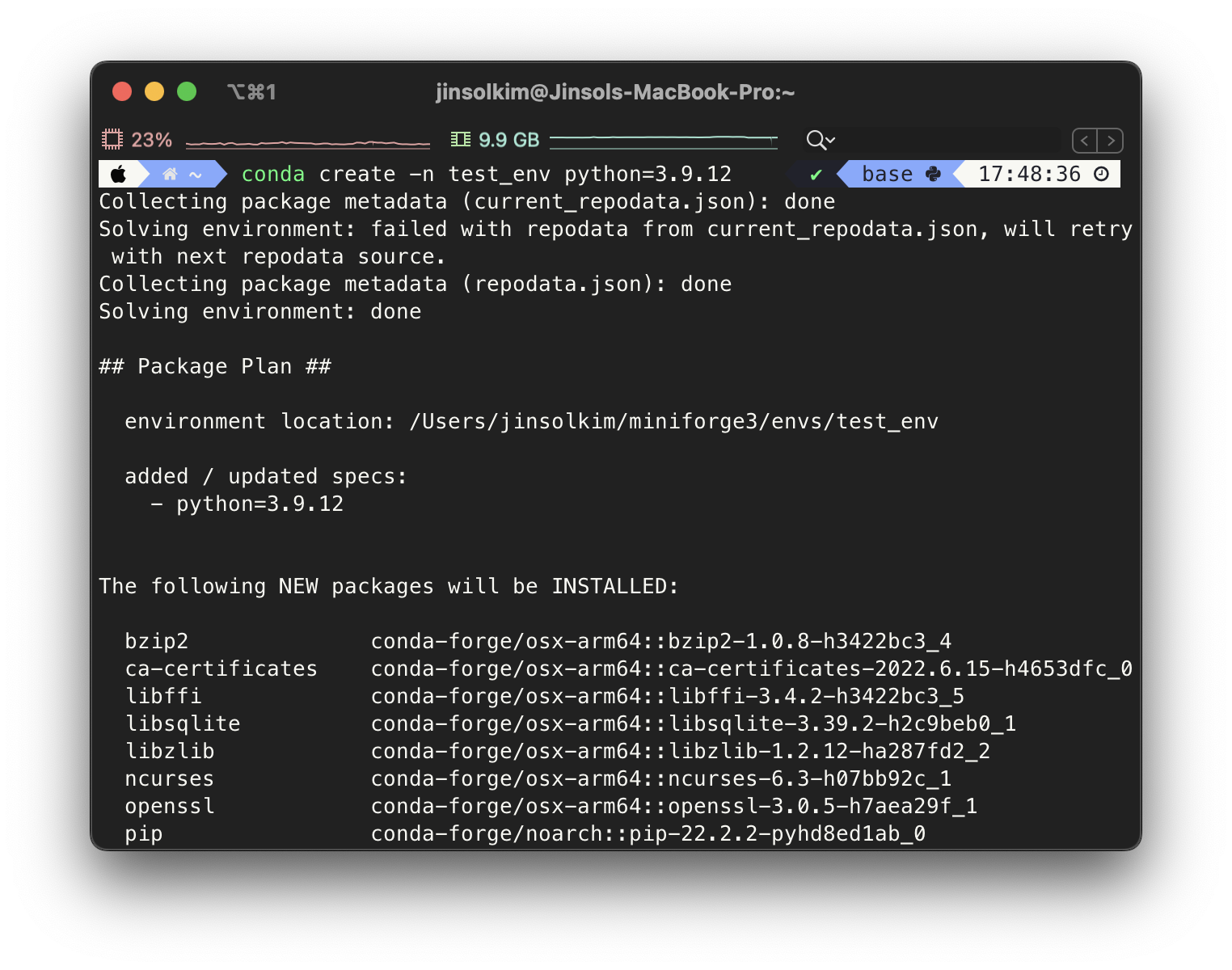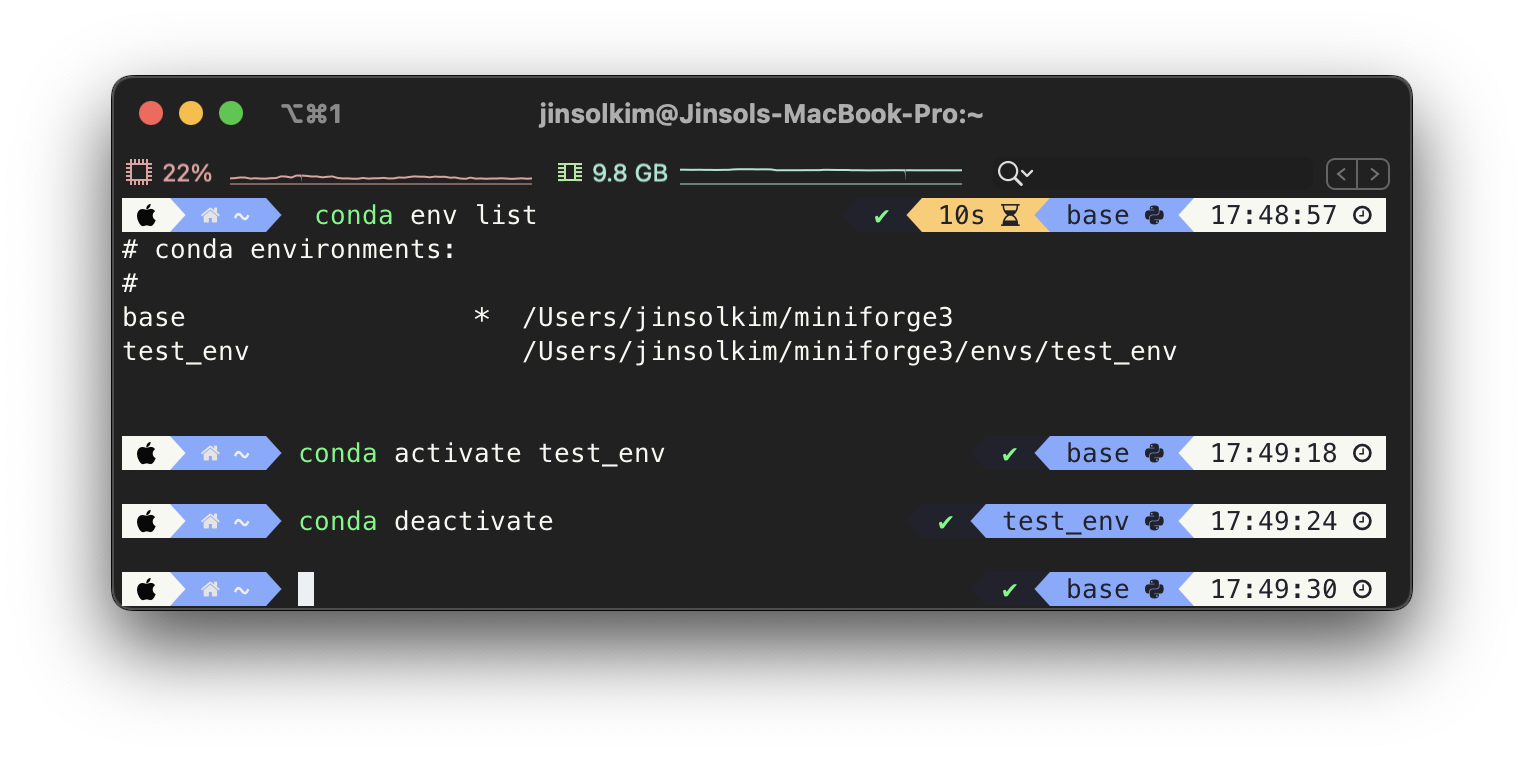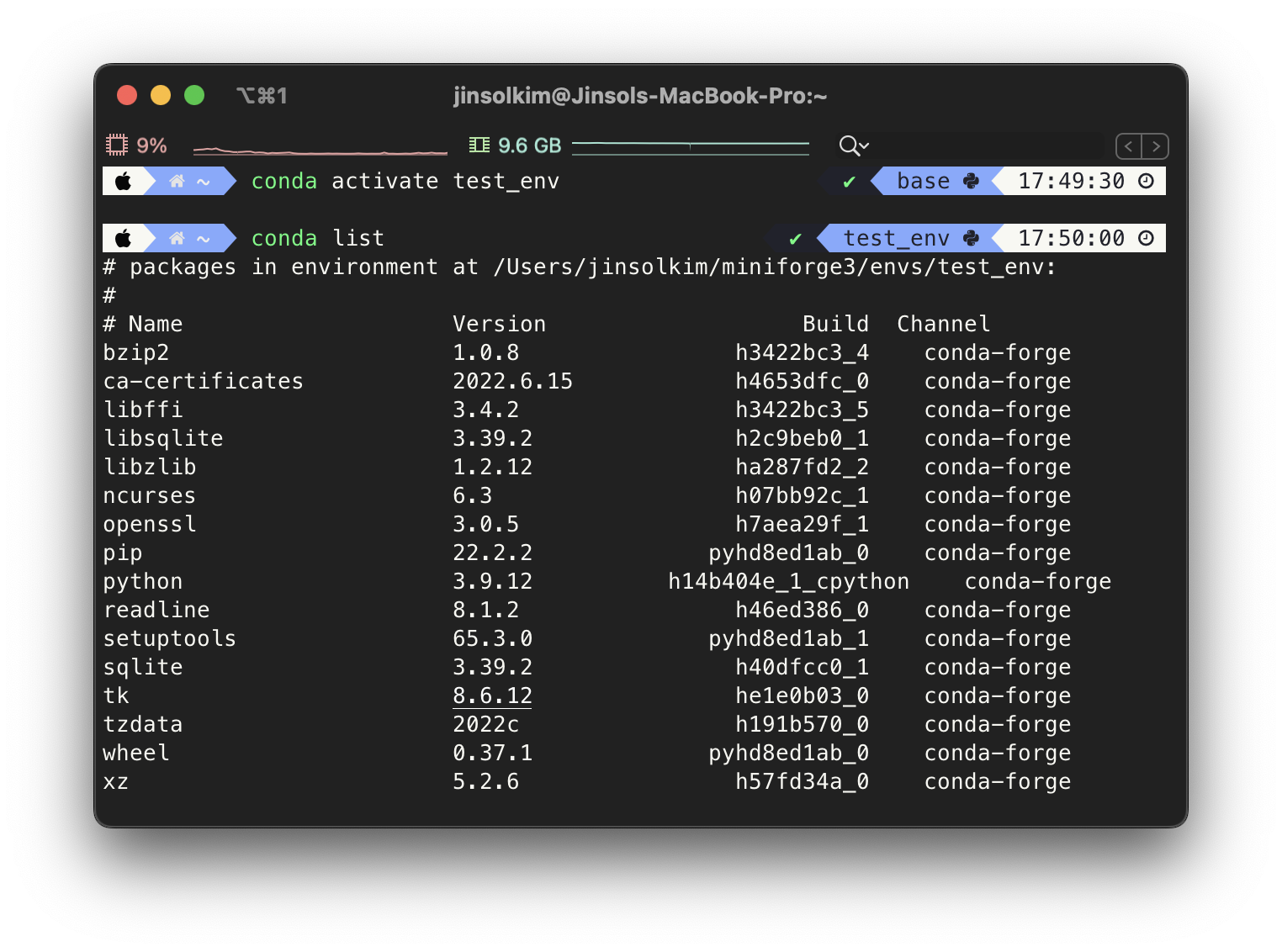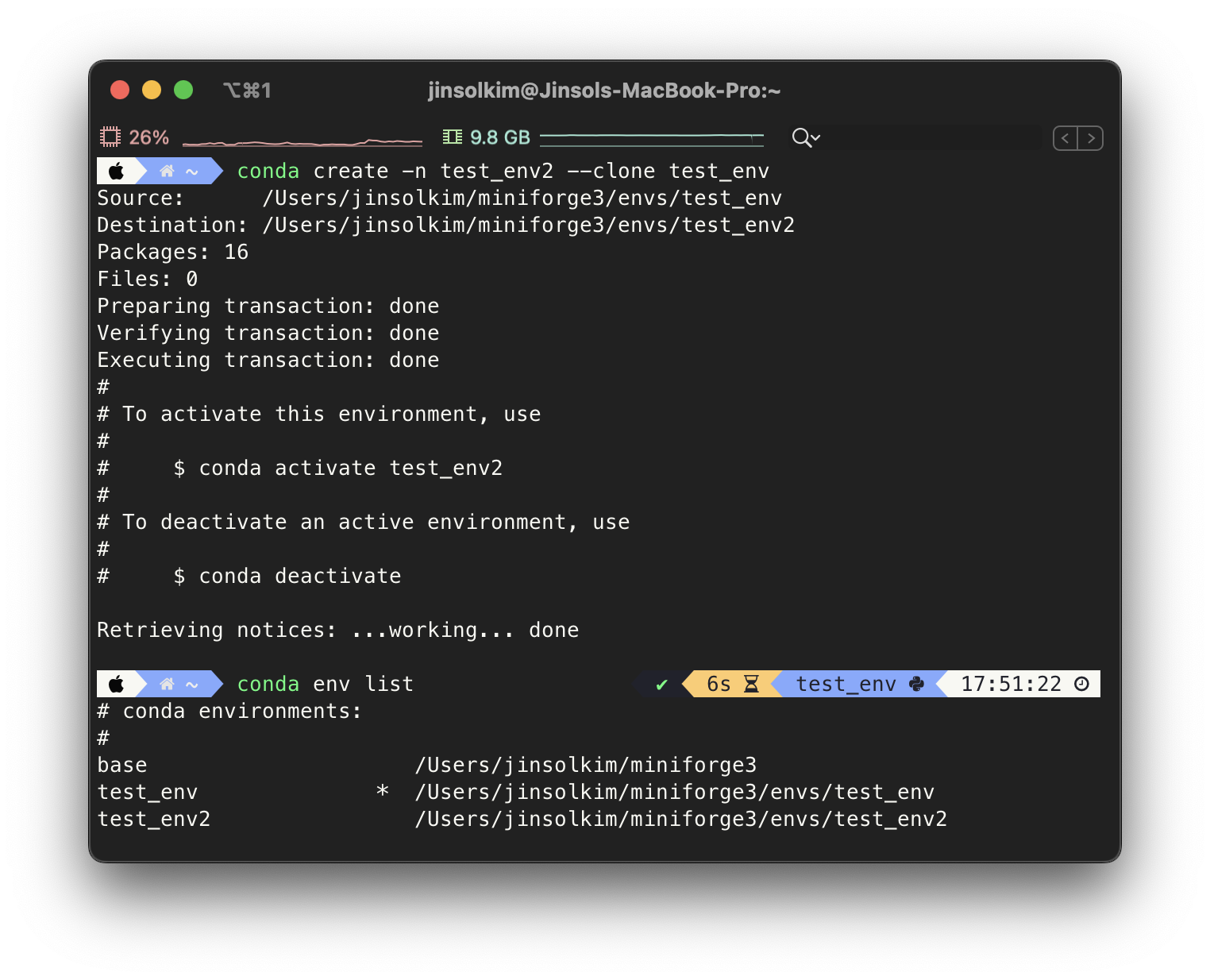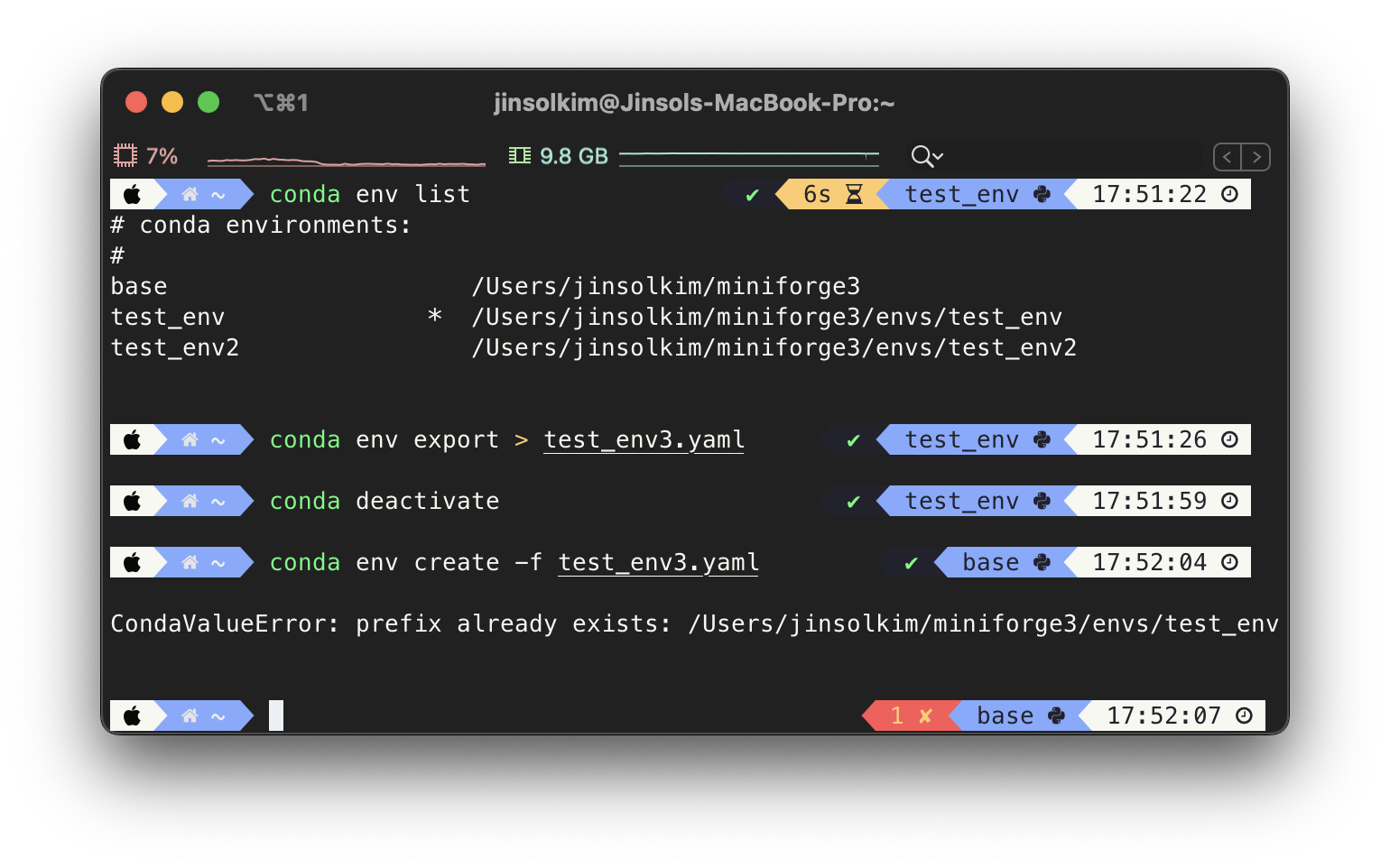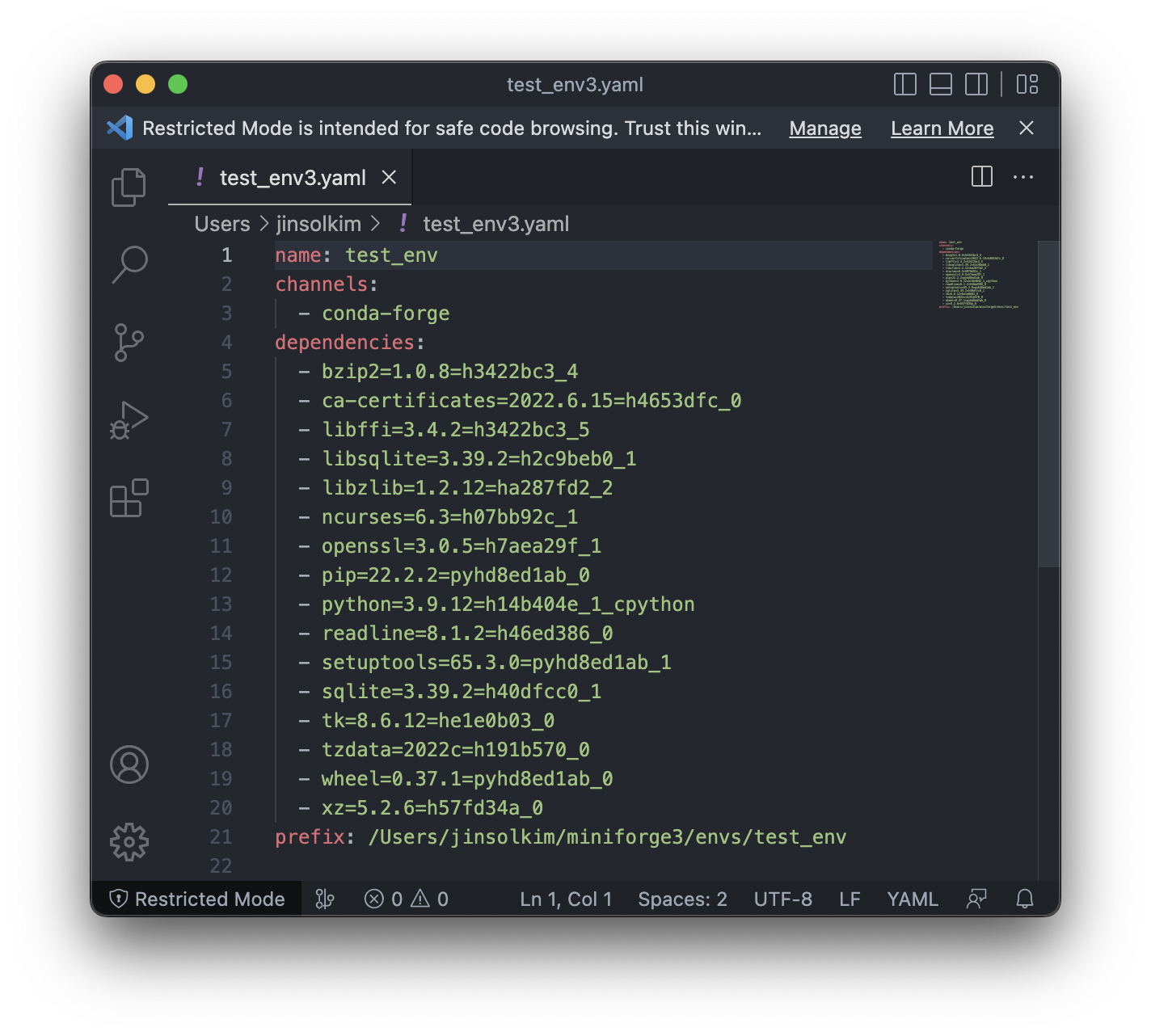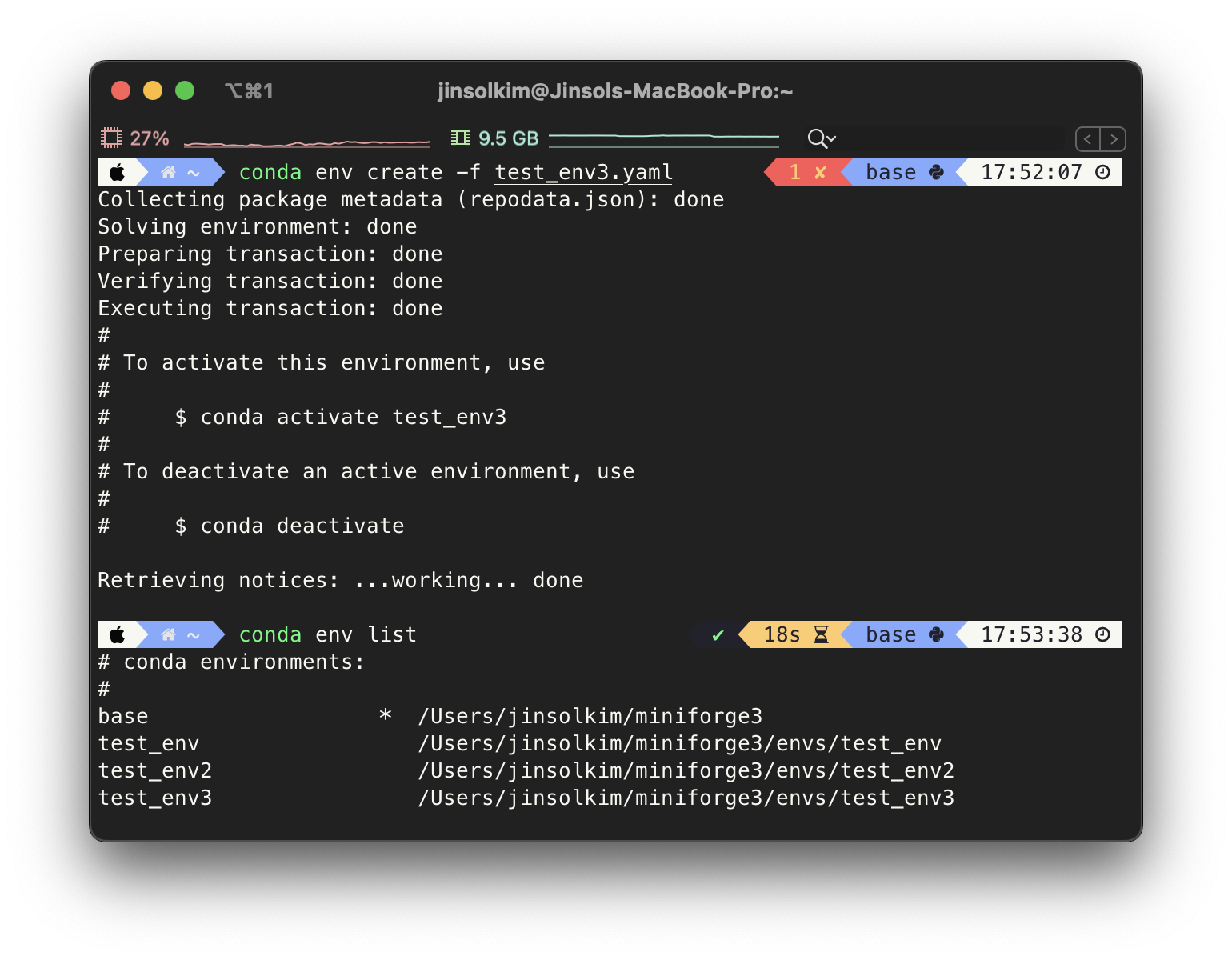[MAC] M1 MacBook Pro Environment setting - #4. Conda (Miniforge3)
Virtual Environmemnt setting
M1 MacBook은 기존의 Intel 기반의 시스템과 다른 구조이기 때문에 Anaconda가 아닌 Miniforge(conda installer)를 통해 conda 환경을 구축해야한다. (공식 Python을 Apple Silicon에 적용하여 실행하면
Tensorlow가 구동되지 않는다 ⭐️)
Miniforge는 Anaconda 배포판에서 파생된 파이썬 환경으로Apple Silicon에서Tensorflow를 실행하는 데 도움이 되는 독립적인 파이썬 환경을 제공한다.
- 기존의 Anaconda 배포판은 Apple Silicon에 최적화되어있지 않아 Tensorflow를 실행하는 데 일부 문제가 발생할 수 있다. 따라서 Apple Silicon에서 실행되도록 최적화된 conda 패키지 관리자인 Miniforge를 설치한 후 conda를 사용하여 Apple Silicon용 Tensorflow를 설치한다.
1. Miniforge 설치
- Step 1) Miniforge Github에서 OS X의 arm64 (Apple Silicon)을 위한 Miniforge3 설치파일을 다운받는다.
Step 2) Miniforge3를 home directory에 설치한다.
1 2 3 4 5 6 7 8
# 파일 권한 변경 (execute) chmod +x ~/Downloads/Miniforge3-MacOSX-arm64.sh # sh파일 실행 sh ~/Downloads/Miniforge3-MacOSX-arm64.sh # activate miniforge3 source ~/miniforge3/bin/activate
conda명령어를 통해 conda가 잘 설치되어있는지 확인할 수 있다.Step 3) 터미널 종류 후 재실행
모든 변경사항이 잘 적용되도록 터미널을 종류 후 재실행해준다.
2. Conda 기본 명령어
1) Conda 버전 확인
1
conda --version
2) 가상환경 목록 확인
가상환경 목록을 확인하는 명령어는 여러가지가 있다.
1
conda env list
1
conda info --envs
3) Conda에 설치 가능한 파이썬 패키지 확인
1
conda search python
4) 가상환경 생성
1
conda create -n {ENV_NAME} python={VERSION}
아래 터미널 창에서 확인할 수 있듯이 가상환경이 생성되는 경로는 /Users/{USERNAME}/opt/anaconda3/envs/{ENV_NAME} 과 같다.
5) 가상환경 활성화 / 비활성화
1
2
conda activate {ENV_NAME}
conda deactivate
6) 가상환경 내 설치되어 있는 패키지 확인
1
conda list
7) 가상환경 내 패키지 설치
2개 이상의 패키지를 설치하고 싶을 때에는 설치하고자하는 패키지를 나열하여 입력해주면 된다.
1
conda install {PACKAGE_NAME1} {PACKAGE_NAME2} ...
8) 단일 패키지 업데이트
1
conda update {PACKAGE_NAME}
9) 설치된 모든 패키지 업데이트
1
conda update --all
10) 기존 가상환경을 복제해 새로운 가상환경 생성
가상환경의 이름을 변경하고 싶을 때 이 방법을 사용하기도 한다. 엄밀히 말하면 가상환경의 이름을 변경하는 명령어가 없기 때문에 기존의 가상환경을 새로운 이름으로 복제한 후, 기존의 가상환경을 삭제해주는 방법으로 이름을 변경한다.
1
conda create -n {NEW_ENV_NAME} --clone {ENV_NAME}
11) 가상환경 내보내기(export) / 불러오기
A컴퓨터에서 B컴퓨터로 가상환경을 yaml 파일로 저장하여 내보내기할 수도 있고, 이를 불러오기하여 새로운 가상환경을 만들 때 활용할 수 있다.
1
2
# 내보내기 (.yaml 파일로 저장)
conda env export > {FILE_NAME}.yaml
1
2
# 불러오기 (.yaml 파일로 새로운 가상환경 만들기)
conda env create -f {FILE_NAME}.yaml
(참고) 같은 컴퓨터에서 가상환경을 export 후 불러오기를 진행하면 아래와 같이 같은 가상환경 경로가 존재한다는 에러 메시지가 뜨면서 가상환경이 생성되지 않는다. 이러한 경우에는 {FILE_NAME}.yaml 파일을 열어 name 과 prefix 를 수정해주면 된다. (새로운 가상환경의 이름과 경로 수정해주기!)
{FILE_NAME}.yaml 파일 모습
{FILE_NAME}.yaml 파일 수정 후 conda 가상환경이 잘 생성되는 모습
11) 가상환경 제거
1
conda remove -n {ENV_NAME} --all